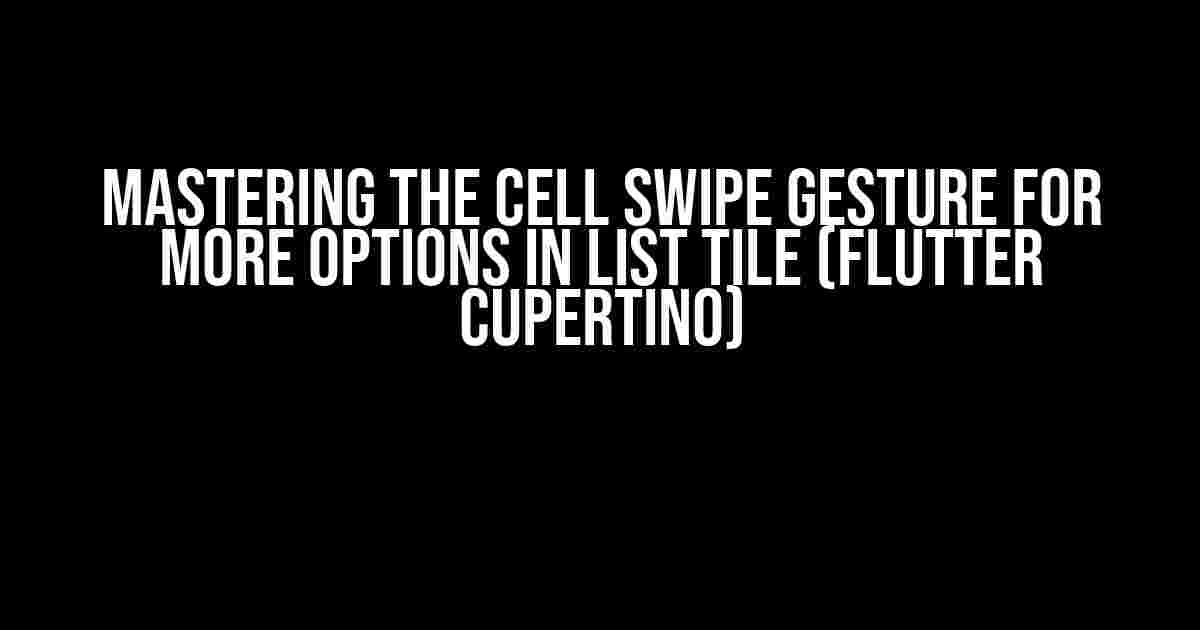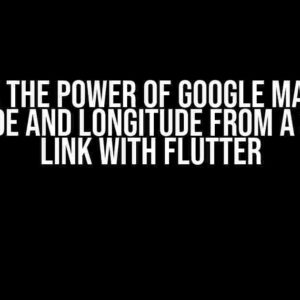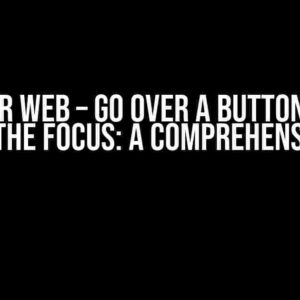Welcome to the world of Flutter, where creating stunning and user-friendly interfaces is a breeze! In this article, we’ll dive into the magical world of Cupertino, where we’ll explore the exciting feature of cell swipe gestures for more options in List Tiles. Get ready to elevate your Flutter skills and provide an exceptional user experience!
What is a Cell Swipe Gesture?
A cell swipe gesture is a intuitive way to reveal additional options or actions associated with a particular list item. This gesture is commonly used in iOS apps, where users swipe left or right to reveal more options. In Flutter, we can achieve this using the Cupertino framework, which provides a set of pre-built iOS-style widgets.
Why Use Cell Swipe Gestures?
- Enhanced User Experience**: Cell swipe gestures provide a seamless way for users to interact with your app, making it more engaging and user-friendly.
- Increased Functionality**: By revealing additional options, you can provide more functionality to your users without cluttering the main interface.
- Platform Consistency**: By using Cupertino widgets, you can ensure that your app looks and feels like a native iOS app, providing a consistent user experience.
Implementing Cell Swipe Gestures in Flutter
To implement cell swipe gestures in Flutter, we’ll use the `CupertinoListTile` widget, which is a part of the Cupertino framework. Let’s get started!
import 'package:flutter/cupertino.dart';
class MyListTile extends StatelessWidget {
@override
Widget build(BuildContext context) {
return CupertinoListTile(
title: Text('List Item 1'),
leading: Icon(Icons.apple),
trailing: Icon(Icons.chevron_right),
);
}
}
In the above code, we’ve created a basic `CupertinoListTile` with a title, leading icon, and trailing icon. This is just the starting point, as we’ll soon add the swipe gesture functionality.
Adding Swipe Gesture Recognizers
To detect swipe gestures, we’ll use the `GestureDetector` widget. We’ll wrap our `CupertinoListTile` with a `GestureDetector` and define the gestures we want to recognize.
class MyListTile extends StatelessWidget {
@override
Widget build(BuildContext context) {
return GestureDetector(
onLongPress: () {
// Handle long press
},
onLongPressUp: () {
// Handle long press up
},
child: Dismissible(
key: Key('list-item-1'),
direction: DismissDirection.endToStart,
background: Container(
alignment: Alignment.centerRight,
padding: EdgeInsets.only(right: 20.0),
color: Colors.red,
child: Icon(Icons.delete, color: Colors.white),
),
child: CupertinoListTile(
title: Text('List Item 1'),
leading: Icon(Icons.apple),
trailing: Icon(Icons.chevron_right),
),
),
);
}
}
In the above code, we’ve wrapped our `CupertinoListTile` with a `GestureDetector` and defined the `onLongPress` and `onLongPressUp` callbacks. We’ve also added a `Dismissible` widget, which will handle the swipe gesture and reveal the additional options.
Customizing the Swipe Gesture Behavior
By default, the `Dismissible` widget will reveal a red background with a delete icon when swiped from right to left. We can customize this behavior by defining our own `background` widget.
Dismissible(
direction: DismissDirection.endToStart,
background: Container(
alignment: Alignment.centerRight,
padding: EdgeInsets.only(right: 20.0),
color: Colors.blue,
child: Icon(Icons.archive, color: Colors.white),
),
child: CupertinoListTile(
title: Text('List Item 1'),
leading: Icon(Icons.apple),
trailing: Icon(Icons.chevron_right),
),
)
In the above code, we’ve customized the swipe gesture behavior by changing the background color and icon.
Handling Swipe Gesture Actions
Now that we’ve implemented the swipe gesture functionality, let’s handle the actions associated with each option.
Dismissible(
key: Key('list-item-1'),
direction: DismissDirection.endToStart,
onDismissed: (direction) {
if (direction == DismissDirection.endToStart) {
// Handle delete action
} else {
// Handle archive action
}
},
background: Container(
alignment: Alignment.centerRight,
padding: EdgeInsets.only(right: 20.0),
color: Colors.blue,
child: Icon(Icons.archive, color: Colors.white),
),
child: CupertinoListTile(
title: Text('List Item 1'),
leading: Icon(Icons.apple),
trailing: Icon(Icons.chevron_right),
),
)
In the above code, we’ve defined the `onDismissed` callback, which will be triggered when the user swipes the list item. We can handle the delete or archive actions based on the swipe direction.
Best Practices for Cell Swipe Gestures
When implementing cell swipe gestures, keep the following best practices in mind:
- Consistency**: Ensure that the swipe gesture behavior is consistent throughout your app.
- Discoverability**: Make sure that the swipe gesture is discoverable by users. You can do this by providing a hint or a subtle animation.
- Feedback**: Provide clear feedback to the user when they swipe the list item. This can be done using animations, sounds, or vibrations.
- Accessibility**: Ensure that your swipe gesture is accessible to users with disabilities. You can do this by providing alternative ways to trigger the action.
Conclusion
And that’s it! You’ve successfully implemented cell swipe gestures for more options in List Tiles using Flutter Cupertino. By following the instructions and best practices outlined in this article, you can create engaging and user-friendly interfaces that delight your users.
Remember, the key to a great user experience is to provide a seamless and intuitive interface that responds to user input. By mastering the art of cell swipe gestures, you’ll be well on your way to creating exceptional Flutter apps that stand out from the crowd!
| Property | Description |
|---|---|
| `direction` | Sets the direction of the swipe gesture. |
| `onDismissed` | Called when the user swipes the list item. |
| `background` | Customizes the background widget revealed during the swipe gesture. |
By using the `direction`, `onDismissed`, and `background` properties, you can customize the swipe gesture behavior to fit your app’s requirements.
Happy coding, and don’t forget to share your Flutter creations with the community!
Here is the FAQ section about “cell swipe gesture for more options in List Tile (Flutter Cupertino)” in a creative voice and tone:
Frequently Asked Question
Get ready to unlock the full potential of your Flutter Cupertino app with these frequently asked questions about cell swipe gesture for more options in List Tile!
What is the cell swipe gesture in Flutter Cupertino, and how does it work?
The cell swipe gesture is a nifty feature in Flutter Cupertino that allows users to swipe left or right on a List Tile to reveal more options. By using the `CupertinoContextMenu` widget, you can add a swipe gesture to your List Tile, allowing users to access additional actions or options. It’s a great way to provide a more intuitive and engaging user experience!
How can I customize the appearance of the swipe gesture in Flutter Cupertino?
Customizing the swipe gesture is a breeze! You can use the `CupertinoContextMenu` widget to change the background color, text color, and even the icon of the swipe action. You can also use the `leadingActions` and `trailingActions` properties to add custom actions or icons to the swipe gesture. The possibilities are endless!
Can I use the cell swipe gesture with other widgets in Flutter Cupertino?
While the cell swipe gesture is typically used with the `CupertinoListTile` widget, you can actually use it with other widgets as well! As long as you wrap your widget with the `CupertinoContextMenu` widget, you can add the swipe gesture to any widget you like. Just remember to adjust the layout and styling accordingly!
How do I handle the swipe gesture event in Flutter Cupertino?
Handling the swipe gesture event is easy! You can use the `onTap` property of the `CupertinoContextMenu` widget to detect when the user swipes on the List Tile. From there, you can execute a specific action or function based on the swipe direction. Just remember to use the ` gestures: []` property to specify the swipe direction!
Are there any limitations or restrictions when using the cell swipe gesture in Flutter Cupertino?
While the cell swipe gesture is a powerful feature, there are some limitations to keep in mind. For example, you can’t use it with certain widgets that don’t support gestures, like `Text` widgets. Additionally, you’ll need to ensure that your app is running on a supported platform, like iOS or macOS. But with a little creativity, you can work around these limitations and create an amazing user experience!