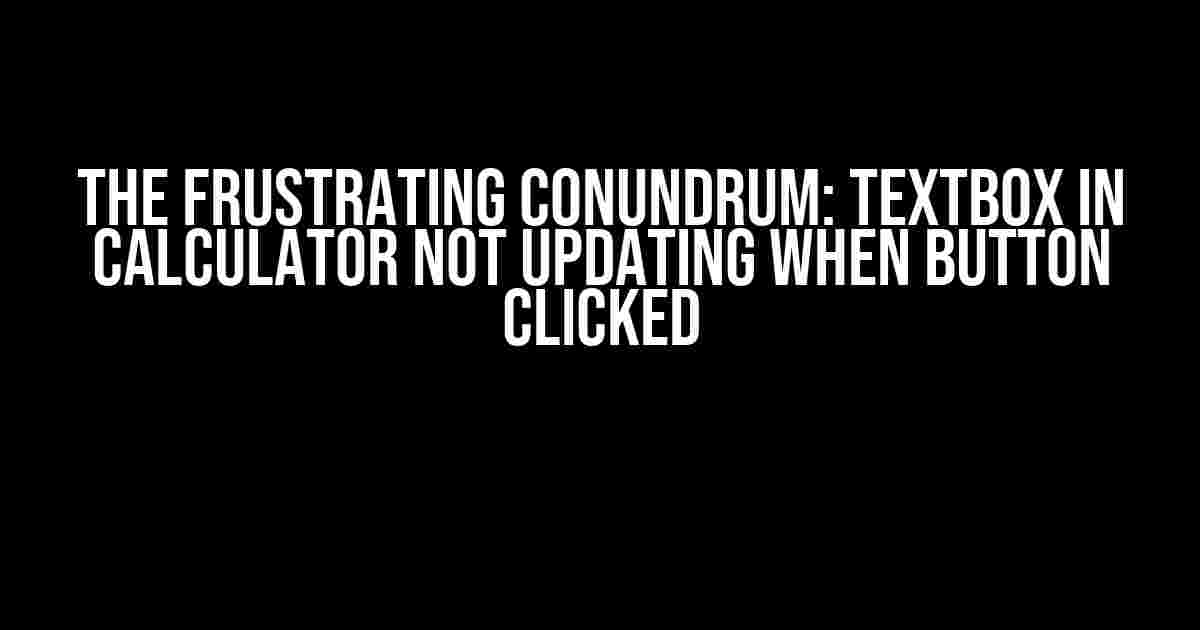Have you ever been in the midst of building a calculator application, only to have your textbox stubbornly refuse to update when a button is clicked? You’re not alone! This frustrating issue has plagued many a developer, leaving them scratching their heads and wondering what they’ve done wrong. Fear not, dear reader, for we’re about to dive into the world of textbox troubles and emerge victorious on the other side.
Understanding the Problem: What’s Going On?
Before we dive into the solution, let’s take a step back and understand what’s happening behind the scenes. When you click a button in your calculator application, it should trigger an event that updates the textbox with the new calculation. But, for some reason, this isn’t happening. There are a few possible culprits at play:
- JavaScript issues: Perhaps there’s a syntax error or a logical flaw in your JavaScript code that’s preventing the textbox from updating.
- Event listener misconfiguration: It’s possible that the event listener for the button click isn’t set up correctly, or isn’t being triggered at all.
- Textbox properties: Maybe the properties of the textbox itself are preventing it from updating, such as the readonly attribute being set to true.
- Calculator logic: There could be an issue with the calculator’s logic, such as an incorrect formula or a mistake in the calculation.
Step 1: Check Your JavaScript Code
The first step in troubleshooting this issue is to examine your JavaScript code. Take a closer look at the function that’s supposed to update the textbox when the button is clicked. Check for any syntax errors, incorrect variable assignments, or logical flaws.
function updateTextbox() {
var calculation = document.getElementById("calculation").value;
var result = calculateCalculation(calculation);
document.getElementById("textbox").value = result;
}
In the above example, we have a simple function that gets the value of the calculation input field, performs the calculation using the calculateCalculation() function, and then updates the textbox with the result.
Common JavaScript Pitfalls to Avoid
When working with JavaScript, it’s easy to fall prey to common pitfalls that can break your code. Here are a few to watch out for:
- Undeclared variables: Make sure you’ve declared all your variables before using them.
- _assignment vs. equality operators: Use the assignment operator (=) to assign values, and the equality operator (==) to compare values.
- Function scope: Be mindful of function scope and make sure you’re calling functions in the correct context.
- DOM manipulation: Ensure you’re manipulating the correct elements in the DOM, and that you’re using the correct methods and properties.
Step 2: Verify Event Listener Configuration
Once you’ve checked your JavaScript code, it’s time to verify that the event listener for the button click is set up correctly. Make sure you’ve added an event listener to the button element, and that it’s calling the updateTextbox() function when clicked.
var button = document.getElementById("button");
button.addEventListener("click", updateTextbox);
In the above example, we’re getting a reference to the button element and adding an event listener that calls the updateTextbox() function when the button is clicked.
Common Event Listener Mistakes
Here are a few common mistakes to avoid when setting up event listeners:
- Incorrect element selection: Make sure you’re selecting the correct element to add the event listener to.
- Incorrect event type: Ensure you’re using the correct event type (e.g., “click”, “mouseover”, etc.)
- Lack of event listener removal: Don’t forget to remove event listeners when they’re no longer needed to prevent memory leaks.
Step 3: Inspect Textbox Properties
If your JavaScript code and event listener are set up correctly, the next step is to inspect the properties of the textbox itself. Check the following:
- Readonly attribute: Ensure the readonly attribute is set to false, allowing the textbox to be edited.
- Disabled attribute: Verify the disabled attribute is set to false, enabling the textbox for editing.
- Textarea vs. Input: If you’re using a textarea instead of an input field, make sure you’re using the correct property to update the value (e.g., .value vs. .innerHTML).
var textbox = document.getElementById("textbox");
console.log(textbox.readonly); // Should be false
console.log(textbox.disabled); // Should be false
Step 4: Review Calculator Logic
If the above steps haven’t resolved the issue, it’s time to take a closer look at the calculator’s logic. Check the following:
- Calculation formula: Verify the calculation formula is correct and produces the expected result.
- Data types: Ensure you’re working with the correct data types (e.g., numbers, strings, etc.)
- Function calls: Verify that the correct functions are being called in the correct order.
function calculateCalculation(calculation) {
// Perform calculation logic here
return result;
}
Conclusion
The frustrating issue of a textbox not updating when a button is clicked can be resolved by following these steps:
- Check your JavaScript code for syntax errors and logical flaws.
- Verify the event listener configuration is correct.
- Inspect the properties of the textbox to ensure it’s editable.
- Review the calculator’s logic to ensure it’s producing the correct result.
By methodically working through these steps, you’ll be well on your way to resolving the issue and getting your calculator application working as expected. Remember to stay calm, think logically, and don’t be afraid to ask for help when needed. Happy coding!
| Troubleshooting Step | Description |
|---|---|
| Step 1: Check JavaScript Code | Review JavaScript code for syntax errors and logical flaws. |
| Step 2: Verify Event Listener Configuration | Check event listener setup for correctness. |
| Step 3: Inspect Textbox Properties | Verify textbox properties allow editing. |
| Step 4: Review Calculator Logic | Check calculator logic for correctness. |
Frequently Asked Question
Get the answers to the most common issues with textbox not updating when button clicked in calculator!
Why is my textbox not updating when I click the button in the calculator?
This might be due to the fact that the button’s click event is not properly linked to the textbox’s update function. Double-check your code to ensure that the event listener is correctly attached to the button and that the update function is being called when the button is clicked.
I’ve checked my code, but the textbox still isn’t updating. What could be the issue?
In that case, it’s possible that there’s an issue with the scope of your variables. Make sure that the variable holding the textbox’s value is accessible within the button’s click event function. You might need to modify the scope of your variables or use a different approach to update the textbox.
Is there a way to debug this issue without going through all my code?
Yes, you can use the browser’s developer tools to debug the issue. Set a breakpoint on the button’s click event function and inspect the variables and their values when the breakpoint is hit. This should give you an idea of what’s going on and help you identify the problem.
I’m using a framework/library, could that be causing the issue?
It’s possible! Some frameworks and libraries can interfere with the default behavior of HTML elements, including textboxes and buttons. Check the documentation of the framework/library you’re using to see if there are any specific considerations or workarounds for this issue.
I’ve tried everything, but the textbox still isn’t updating. What’s my next step?
Don’t worry, we’ve all been there! If you’ve tried everything and the issue persists, it might be time to seek help from a coding community or a professional developer. Share your code and explain the issue, and you’ll likely get some helpful feedback or guidance to resolve the problem.